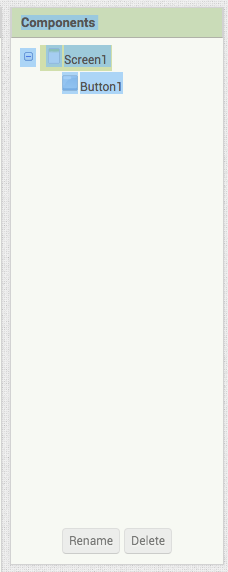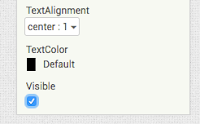Cara Install Android Studio di Windows – Pada artikel sebelumnya sudah kita bahas Software Untuk Membuat Aplikasi Android di PC atau Laptop. Salah satu aplikasi yang saat ini paling digunakan oleh developer android andalah android studio. Aplikasi android studio ini merupakan produk langsung dari google sehingga lebih populer dan mudah menggunakannya. Sebelum melakukan install android studio sebaiknya kamu baca dulu artikel sebelumnya itu. Di sana akan dijelaskan pengertian dari android studio. Yang mau baca silahkan klik software Untuk Membuat Aplikasi Android di PC atau Laptop
Hello guys kali ini saya akan menjelaskan cara Install Android Studio di Windows . Untuk praktek install android studio kali ini saya akan menggunakan sistem operasi windows 10. Buat kamu laptop/pc nya yang menggunakan windows 7 atau windows 8 caranya sama.
Untuk Spesifikasi laptop atau PC yang baik untuk install android studio sebagai berikut :
- Windows 2003 (32-bit atau 64-bit)
- Windows Vista (32-bit atau 64-bit)
- Windows 7 (32-bit atau 64-bit)
- Windows 8 / Windows 8.1
- Windows 10
- RAM 2 GB
- Minimal ruang kosong di hard disk 2GB
Tapi saya sarankan spesifikasinya seperti di bawah ini supaya android studio tidak lemot saat di jalankan :
- Sistem operasi windows 7 64 bit
- Prosesor core i3
- RAM 4GB (ada VGA 1GB lebih baik)
- Ruang kosong 3GB ke atas (karena saat kita membuat project, ruang harddisk akan terus bertambah)
Saya sendiri menggunakan seperti di bawah ini dan lancar tanpa ada kendala :
Setelah kamu yakin laptop kamu kuat atau sekedar mencoba untuk di install android studio sekarang kita ketahap installasinya. Ada dua tahapan supaya android studio berhasil di install dan berhasil dijalankan. Jika kamu memasang android studio tanpa mengikuti tahap ini, maka android studio tidak akan bisa untuk membuat project atau run hasil project.
Dua tahap melakukan install Android Studio di windows :
- Install Java Development Kit (JDK) : JDK merupakan apliaksi bahasa pemrograman Java, di mana semua aplikasi android dikembangkan menggunakan pemrograman Java ini.
- Download dan Install Android Studio : Setelah JDK sukses diinstall di laptop/pc kamu, selanjunya kita download dan install aplikasi android studio
Setelah kamu yakin laptop kamu kuat atau sekedar mencoba untuk di install android studio sekarang kita ketahap installasinya. Ada dua tahapan supaya android studio berhasil di install dan berhasil dijalankan. Jika kamu memasang android studio tanpa mengikuti tahap ini, maka android studio tidak akan bisa untuk membuat project atau run hasil project.
Dua tahap melakukan install Android Studio di windows :
- Install Java Development Kit (JDK) : JDK merupakan apliaksi bahasa pemrograman Java, di mana semua aplikasi android dikembangkan menggunakan pemrograman Java ini.
- Download dan Install Android Studio : Setelah JDK sukses diinstall di laptop/pc kamu, selanjunya kita download dan install aplikasi android studio
Tahap pertama Install Java Development Kit (JDK) di windows :
- Download dulu aplikasi JDK langsung dari websitenya klik di sini lalu pilih Java
- Sekarang pilih “Accept License Agreement” lalu klik sesuai windows kamu (Kalau saya Windows x64). Untuk cek bisa klik kanan my computer (This PC) lalu properties lihat sytem type. Setelah berhasil di download install seperti install aplikasi biasa.
- Sekarang mengatur Path Java supaya dapat berjalan di OS Windows. Silahkan masuk ke command prompt, untuk windows 10 klik logo windows sudut kiri bawah lalu pilih all apps, cari windows sytem maka ketemu command prompt.
- Selanjunya ketikan Javac di CMD, jika muncul “javac’ is not recognized as an internal or external command, operable program or batch file” berarti java belum terpasang dengan benar. Tampilan di bawah ini jika java sudah terpasang dengan benar.
- Supaya java benar seperti gambar di atas silahkan atur path java JDK, caranya klik Start lalu klik kanan My Computer (This PC) pilih pilih Properties. Selanjutnya pilih “Advanced System Settings” lalu pilih “Environment Variables”.
- Pada gambar di atas silahkan klik dua kali “Path”, untuk windows 10 akan muncul tampilan Edit environment variable, silahkan klik “Edit text..”. Silahkan tambah C:\Program Files\Java\jdk1.8.0_91\bin; (sesuai lokasi JDK di install, versi jdk bisa berbeda sesuai yang kamu install) kedalam variable value lalu klik ok
- Sekarang buka command prompt dan cek apakah JDK sudah berjalan dengan benar. Cara ceknya sama seperti di atas tadi ketik javac. Jika tampilan seperti gambar di atas tadi maka JDK sudak benar. Jika masih error coba restar laptop kamu dan cek lagi.
Tahap ke dua Download dan Cara Install Android Studio di Windows :
- Download aplikasi android studio langsung dari websitenya bisa klik di sini (versi 2.1 Ukuran untuk windows sekitar 1262 MB)
- Setelah selesai di download silahkan double klik aplikasi android studio untuk memulai menginstall.
- Tahap pertama akan disuguhi tampilan selamat datang di setup android studio, untuk melanjutkan klik Next
- Kita akan di suruh memilih komponen untuk android studio, biarkan default dan klik Next
- Kamu akan disuguhi lisensi persetujuan, baca dengan baik lalu klik I agree untuk melanjutkan
- Pilih lokasi di mana android studio akan di install, biarkan default saja lalu klik Next
- Beri nama folder tempat menyimpan, biarkan default lalu kik Install.
- Proses intall android studio akan berjalan, tunggu sampai complete lalu klik Next dan klik Finish
- Android studio akan terbuka otomatis dan menampilkan tampilan complete installation. Jika kamu baru pertama kali install android studio silahkan pilih option “I do not have a previous version of Android Studio or I do not want to import my settings” lalu klik ok.
- Selanjutnya klik next terus saja sampai finish, jika disuruh install componen silahkan di install dan pastinya kamu harus terhubung ke internet.
sumber:http://www.viainformasi.com