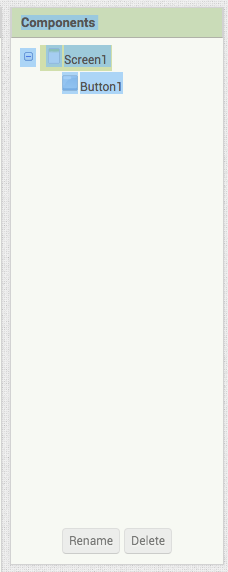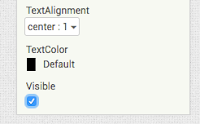Hello Guys, selamat datang di blogku. Kali ini aku akan menjelaskan tentang Android Studio.
Apa itu Android Studio. Jadi, Android Studio adalah sebuah aplikasi untuk membuat aplikasi untuk android. Sekarang kita akan melihat ke dalam aplikasinya.
Tampilan pertama Android Studio Adalah seperti di foto bawah ini
 |
| Tampilan pertama Android Studio |
Nah, ditampilan awal akan muncul bagian: "Start a new Android Studio project", "Open an existing Android Studio project", "Check out project from Version Control", "Import project (Eclipse ADT, Gradle, etc.)" dan terakhir "Import an Android code sample". Akan aku tunjukkan fungsi-fungsi dari tulisan tersebut:
1."Start a new Android Studio project"
Kegunaan bagian ini adalah untuk memulai project baru di Android Studio, setelah kamu membuat project baru akan muncul daftar project di bagian kiri seperti di foto bawah ini.
2."Open an existing Android Studio project"
Bagian ini berguna untuk melihat folder atau file project yang telah kamu buat. Setelah kamu pencet akan muncul menu seperti dibawah ini.
 |
Tampilan menu "Open an existing Android Studio project"
3."Check out project from Version Control"
Kegunaan bagian ini adalah untuk menjalankan project yang kita
simpan di GitHub, CVS, Git,dll. jika kita menekan bagian itu akan muncul
menu seperti di bawah ini
4."Import project (Eclipse ADT, Gradle, etc.)"
Kegunaan bagian ini adalah untuk memasukkan project yang telah kita buat di
Eclipse ADT, Gradle, dll. jika bagian ini ditekan akan muncul menu seperti di bawah ini
5."Import an Android code sample"
Kegunaan bagian ini adalah untuk membantu jita mengerti dasar-dasar Android Studio dan memberikan kita sebuah contoh aplikasi yang sudah jadi.
Jika kamu tekan akan muncul menu seperti dibawah ini.
Itu saja yang bisa aku tulis, keep the spirit and happy coding.
|